HP:https://kaosx.us/
インストールは英語で
再起動後 日本後化
System Settings → Personalizationの『Regional Settings』をクリック
各項目を日本語になるように設定
日本語入力
端末で
sudo pacman -S fcitx-mozc fcitx-gtk2 fcitx-gtk3 fcitx-qt5 kcm-fcitx
環境変数の設定
.xprofileファイルを作成
#!/bin/sh
export XMODIFIERS=@im=fcitx
export GTK_IM_MODULE=fcitx
export QT_IM_MODULE=fcitx
フォント追加
/usr/share/fontsフォルダーに日本語フォントを入れる
Adobe Fonts:https://github.com/adobe-fonts
パッケージのアップグレード(pacmanにて)
sudo pacman -Syu

google chromeのインストール
参考:https://linuxhint.com/install-google-chrome-on-arch-linux/
Kaos > ~ >
sudo pacman -S git
パスワード:
警告: git-2.18.0-1 は最新です -- 再インストール
依存関係を解決しています...
衝突するパッケージがないか確認しています...
警告: テーブル表示をするのにカラムが不十分です
パッケージ (1) git-2.18.0-1
合計ダウンロード容量: 5.20 MiB
合計インストール容量: 32.67 MiB
最終的なアップグレード容量: 0.00 MiB
:: インストールを行いますか? [Y/n]
y
:: パッケージを取得します...
git-2.18.0-1-x86_64 5.2 MiB 1415K/s 00:04 [--------------------] 100%
(1/1) キーリングのキーを確認 [--------------------] 100%
(1/1) パッケージの整合性をチェック [--------------------] 100%
(1/1) パッケージファイルのロード [--------------------] 100%
(1/1) ファイルの衝突をチェック [--------------------] 100%
(1/1) 空き容量を確認 [--------------------] 100%
:: パッケージの変更を処理しています...
(1/1) 再インストール git [--------------------] 100%
Kaos > ~ >
cd ~/Downloads
Kaos > ~ > Downloads >
git clone https://aur.archlinux.org/google-chrome.git
Cloning into 'google-chrome'...
remote: Enumerating objects: 555, done.
remote: Counting objects: 100% (555/555), done.
remote: Compressing objects: 100% (370/370), done.
remote: Total 555 (delta 225), reused 511 (delta 185)
Receiving objects: 100% (555/555), 137.70 KiB | 240.00 KiB/s, done.
Resolving deltas: 100% (225/225), done.
Kaos > ~ > Downloads >
ls
google-chrome/
Kaos > ~ > Downloads >
cd google-chrome/
Kaos > ~ > Downloads > google-chrome >
makepkg -s
==> パッケージを作成: google-chrome 69.0.3497.92-1 (2018年09月15日 16時46分22秒)
==> ランタイムの依存関係を確認...
==> 欠けている依存パッケージをインストール...
パスワード:
依存関係を解決しています...
衝突するパッケージがないか確認しています...
パッケージ (3) 新しいバージョン 最終的な変化 ダウンロード容量
main/at-spi2-atk 2.26.2-1 0.20 MiB 0.05 MiB
main/at-spi2-core 2.28.0-1 0.94 MiB 0.17 MiB
main/gtk3 3.24.0-1 46.84 MiB 7.26 MiB
合計ダウンロード容量: 7.48 MiB
合計インストール容量: 47.98 MiB
:: インストールを行いますか? [Y/n]
y
:: パッケージを取得します...
at-spi2-core-2.28.0... 173.0 KiB 294K/s 00:01 [--------------------] 100%
at-spi2-atk-2.26.2-... 55.0 KiB 1965K/s 00:00 [--------------------] 100%
gtk3-3.24.0-1-x86_64 7.3 MiB 1640K/s 00:05 [--------------------] 100%
(3/3) キーリングのキーを確認 [--------------------] 100%
(3/3) パッケージの整合性をチェック [--------------------] 100%
(3/3) パッケージファイルのロード [--------------------] 100%
(3/3) ファイルの衝突をチェック [--------------------] 100%
(3/3) 空き容量を確認 [--------------------] 100%
:: パッケージの変更を処理しています...
(1/3) インストール at-spi2-core [--------------------] 100%
(2/3) インストール at-spi2-atk [--------------------] 100%
(3/3) インストール gtk3 [--------------------] 100%
:: トランザクション後のフックを実行...
(1/3) Compiling GSettings XML schema files...
Warning: Schema “org.freedesktop.Telepathy.Logger” has path “/apps/telepathy-logger/”. Paths starting with “/apps/”, “/desktop/” or “/system/” are deprecated.
(2/3) Updating icon theme caches...
(3/3) Updating the desktop file MIME type cache...
==> ビルドタイムの依存関係を確認...
==> ソースを取得...
-> ダウンロード google-chrome-stable_69.0.3497.92_amd64.deb...
% Total % Received % Xferd Average Speed Time Time Time Current
Dload Upload Total Spent Left Speed
100 52.2M 100 52.2M 0 0 1672k 0 0:00:32 0:00:32 --:--:-- 1641k
-> eula_text.html を見つけました
-> google-chrome-stable.sh を見つけました
==> source で md5sums ファイルを検証...
google-chrome-stable_69.0.3497.92_amd64.deb ... 成功
eula_text.html ... 成功
google-chrome-stable.sh ... 成功
==> ソースを展開...
-> google-chrome-stable_69.0.3497.92_amd64.deb を bsdtar で展開
==> fakeroot 環境を開始します...
==> package() を開始...
-> Extracting the data.tar.xz...
-> Moving stuff in place...
-> Fixing Chrome icon resolution...
-> Removing Debian Cron job and duplicate product logos...
==> インストールを整理...
-> 空のディレクトリを削除...
-> 不要なファイルを削除...
-> man と info ページを圧縮...
==> パッケージの問題をチェック...
==> パッケージを作成 "google-chrome"...
-> .PKGINFO ファイルを生成...
-> .BUILDINFO ファイルを生成...
-> install ファイルを追加...
-> .MTREE ファイルを生成...
-> パッケージの圧縮...
==> fakeroot 環境を終了。
==> 作成完了: google-chrome 69.0.3497.92-1 (2018年09月15日 16時50分15秒)
Kaos > ~ > Downloads > google-chrome >
ls
pkg/ google-chrome-69.0.3497.92-1-x86_64.pkg.tar.xz
src/ google-chrome-stable.sh
PKGBUILD google-chrome-stable_69.0.3497.92_amd64.deb
eula_text.html google-chrome.install
Kaos > ~ > Downloads > google-chrome >
sudo pacman -U google-chrome-69.0.3497.92-1-x86_64.pkg.tar.xz
パスワード:
パッケージをロード...
依存関係を解決しています...
衝突するパッケージがないか確認しています...
パッケージ (1) 新しいバージョン 最終的な変化
google-chrome 69.0.3497.92-1 186.85 MiB
合計インストール容量: 186.85 MiB
:: インストールを行いますか? [Y/n]
y
(1/1) キーリングのキーを確認 [--------------------] 100%
(1/1) パッケージの整合性をチェック [--------------------] 100%
(1/1) パッケージファイルのロード [--------------------] 100%
(1/1) ファイルの衝突をチェック [--------------------] 100%
(1/1) 空き容量を確認 [--------------------] 100%
:: パッケージの変更を処理しています...
(1/1) インストール google-chrome [--------------------] 100%
==> NOTE: Custom flags should be put directly in: ~/.config/chrome-flags.conf
==> NOTE: The launcher is called: 'google-chrome-stable'
google-chrome の提案パッケージ
kdialog: for file dialogs in KDE [インストール済み]
gnome-keyring: for storing passwords in GNOME keyring
kwallet: for storing passwords in KWallet [インストール済み]
gtk3-print-backends: for printing
libunity: for download progress on KDE
ttf-liberation: fix fonts for some PDFs (CRBug #369991) [インストール済み]
xdg-utils [インストール済み]
:: トランザクション後のフックを実行...
(1/2) Updating icon theme caches...
(2/2) Updating the desktop file MIME type cache...
Kaos > ~ > Downloads > google-chrome >
日本語入力が出来ない → /usr/lib/gtk-3.0/3.0.0/immodules.cacheが無い
fcitxを有効にする為
sudo gtk-query-immodules-3.0 --update-cache
Arch系のSoftware Updates and managementツールを提供するコマンドはpacman
pacmanに最適化されたGUIツールは GTK系のPamac、QT系のOctopi
「Octopi」を使った方が簡単かも
アップデートの通知があったので行為をしたら google chrome DEV版に更新?された
最新だからと言って google chrome DEV版をリポジトリにアップする必要あるのかな
スタンダードでいいのでは
thinkpad E130での現象
Liveで起動したので grubでブートしてみたら 以下のメッセージが表示して起動できない
ACPI: \_SB_.PCI0.LPCB.EC__.HKEY: BCTG evaluated but flagged as error
thinkpad_acpi: Error probing battery 2
battery: error in extension, unloading: ThinkPad Battery Extension
boot menuに
「modprobe.blacklist=thinkpad_acpi」追加で起動してみたら カーネルパニック?
参考:https://forum.antergos.com/topic/10207/unable-to-start-antergos-after-installation-on-a-thinkpad-13/8
https://bugs.archlinux.org/task/59096
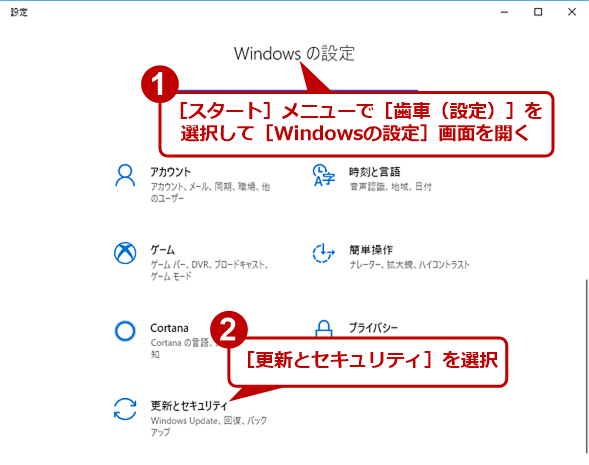
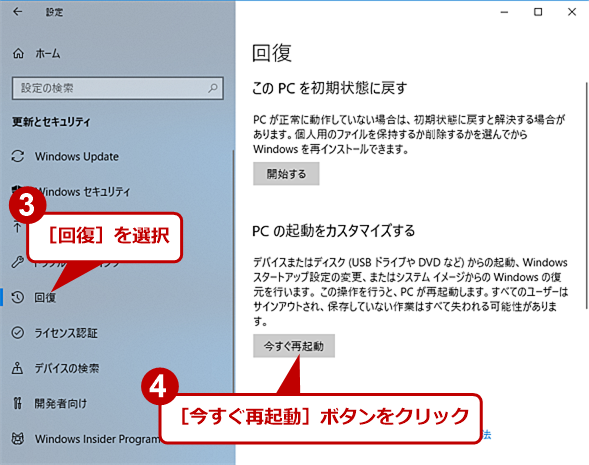
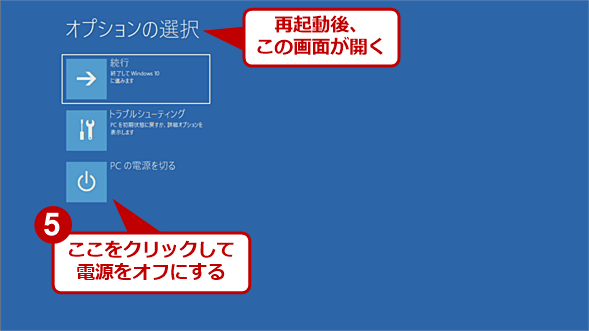
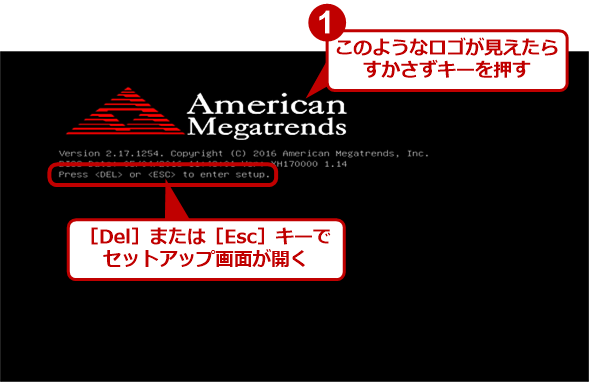
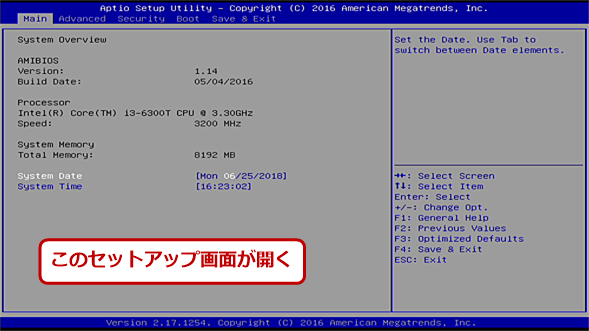
![[オプションの選択]画面からUEFIセットアップ画面を開く(1)](https://image.itmedia.co.jp/ait/articles/1806/29/wi-biosuefi05.png)
![[オプションの選択]画面からUEFIセットアップ画面を開く(2)](https://image.itmedia.co.jp/ait/articles/1806/29/wi-biosuefi06.png)
![[オプションの選択]画面からUEFIセットアップ画面を開く(3)](https://image.itmedia.co.jp/ait/articles/1806/29/wi-biosuefi07.png)
![[オプションの選択]画面からUEFIセットアップ画面を開く(4)](https://image.itmedia.co.jp/ait/articles/1806/29/wi-biosuefi08.png)
![[オプションの選択]画面からUEFIセットアップ画面を開く(5)](https://image.itmedia.co.jp/ait/articles/1806/29/wi-biosuefi09.jpg)
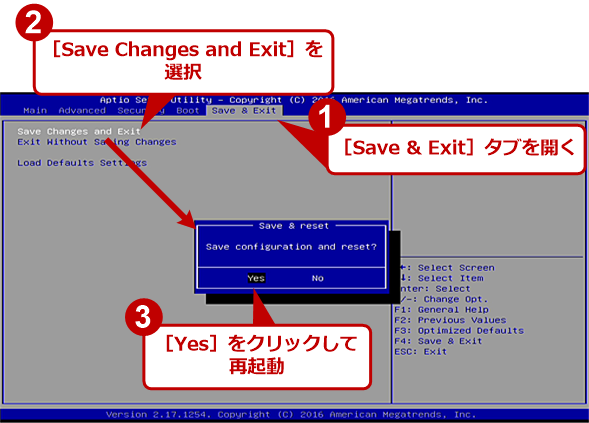
![[電源オプション]画面](https://image.itmedia.co.jp/ait/articles/1701/09/wi-win10startupoff01.png)
![[電源ボタンの定義とパスワード保護の有効化]画面(1)](https://image.itmedia.co.jp/ait/articles/1701/09/wi-win10startupoff02.png)
![[電源ボタンの定義とパスワード保護の有効化]画面(2)](https://image.itmedia.co.jp/ait/articles/1701/09/wi-win10startupoff03.png)
![再起動を[Shift]キーを押しながら実行](https://image.itmedia.co.jp/ait/articles/1701/09/wi-win10startupoff04.png)
![[オプションの選択]画面](https://image.itmedia.co.jp/ait/articles/1701/09/wi-win10startupoff05.png) [オプションの選択]画面
[オプションの選択]画面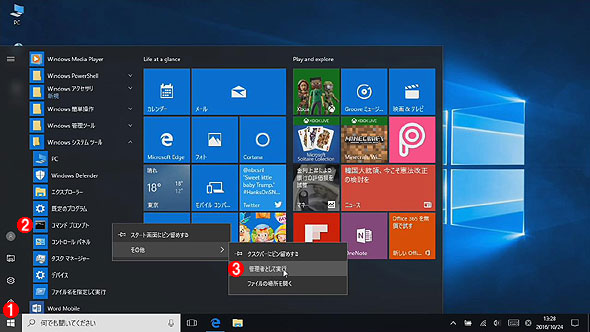
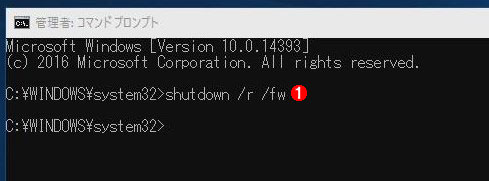
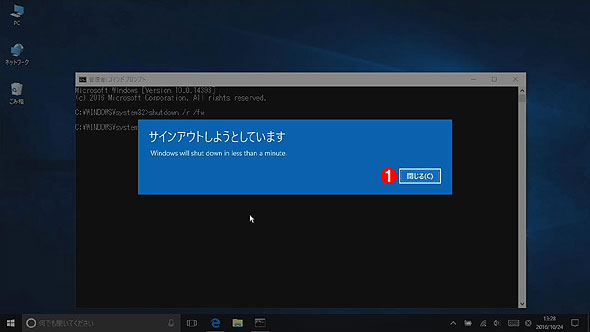
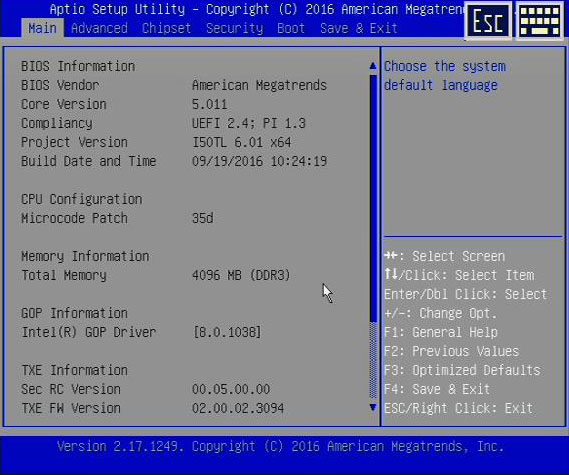 再起動後にUEFIの画面が表示される
再起動後にUEFIの画面が表示される



